スマレジ
1. 障害に関するQ&A
Q1. 会計データがスマレジiPadに反映されない。
下記項目の確認をお願いいたします。
【確認事項】
1、連携プログラムが起動しているか。・・・・・・・・・・・・・・・・・・・・・・・・(対処方法1)
2、インターネットがつながるか。・・・・・・・・・・・・・・・・・・・・・・・・・・・・・(対処方法2、3)
3、LANの配線の変更がなかったか。・・・・・・・・・・・・・・・・・・・・・・・・・(対処方法4)
4、ルータ、Wi-Fi機器の変更がなかったか。・・・・・・・・・・・・・・・・・・・・(対処方法4)
5、LAN配線周辺の掃除が入らなかったか。・・・・・・・・・・・・・・・・・・・(対処方法4)
6、電子カルテ・レセコンの変更またはバージョンアップがなかったか。
(対処方法1)スマレジ連携プログラムの起動を確認
①スマレジ連携プログラムが、画面下のタスクバーに表示されているか(起動しているか)を確認してください。
※連携している電子カルテ・レセコンにより、下記画面は異なります。
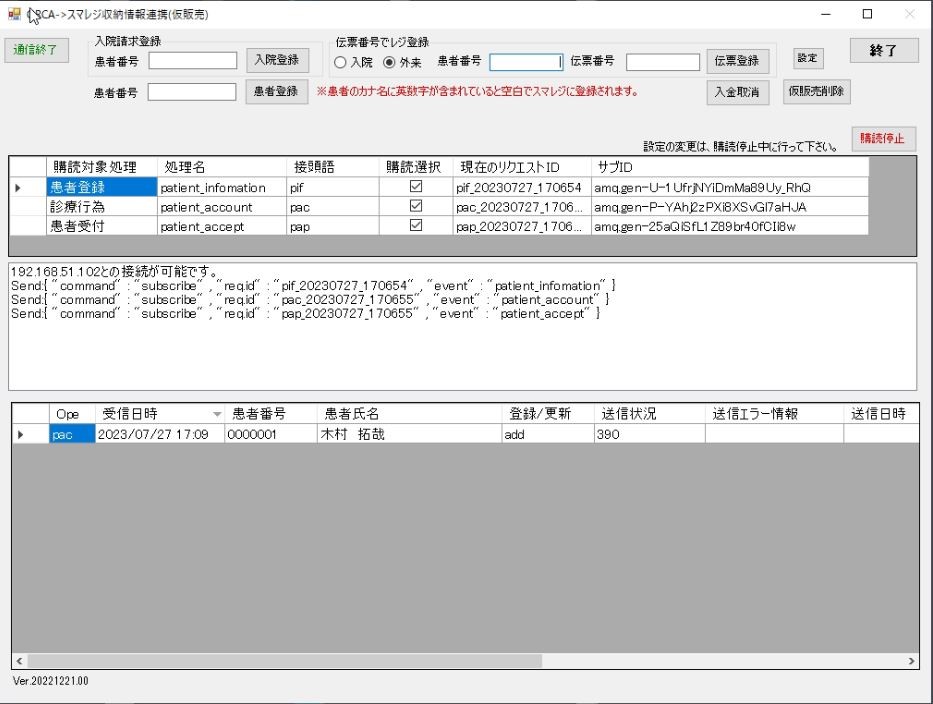
<起動していない場合>
連携プログラムPCのデスクトップにある「スマレジ連携プログラム」のアイコンをダブルクリックして、起動してください。
<起動している場合>
「スマレジ連携プログラム」の右上にある「終了」ボタンを押して連携プログラムを閉じた後、連携プログラムPCのデスクトップにある「スマレジ連携プログラム」をダブルクリックして再度、起動しなおしてください。
それでも改善がない場合、下記確認事項をご確認ください。
<確認事項1>
①スマレジ連携プログラムが「接続できます」になっているか。(対処方法1)画面コピー参照。
連携プログラムの画面に「接続できません」と表示されている場合、ネットワークを確認してください。
インターネットがつながる状態で、「接続できません」の表示の場合、弊社へ連絡ください。
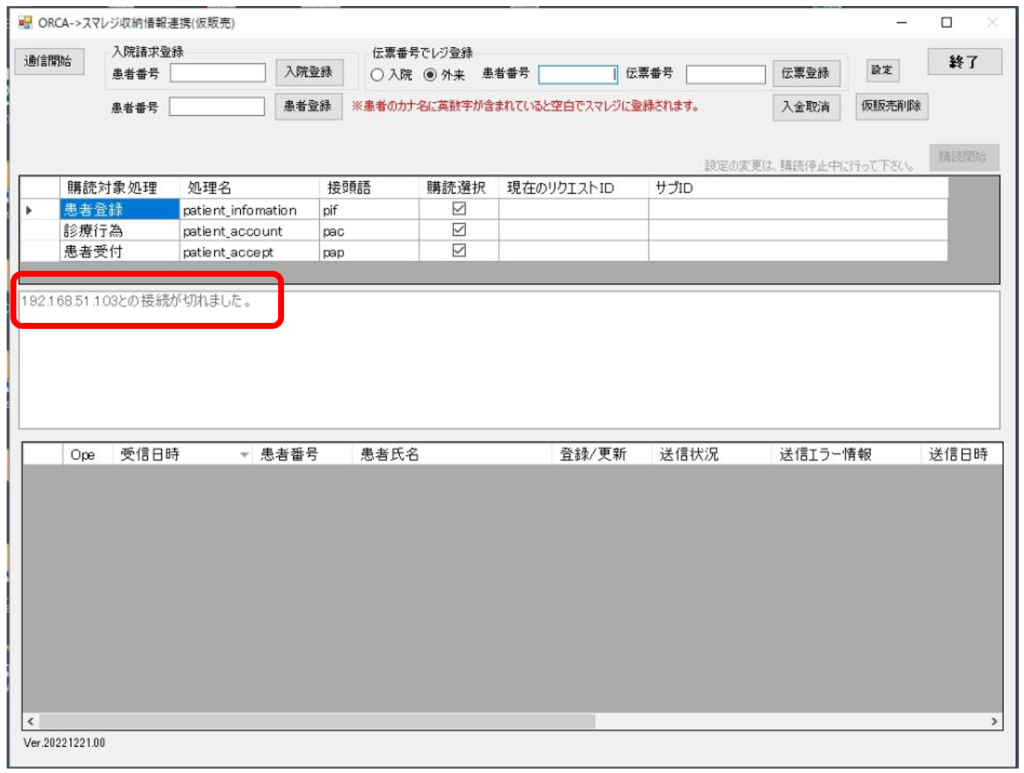
②スマレジ連携プログラムのエラー情報を確認してください。
| エラー内容 | 対応方法 |
| 存在しないファイル:FileNotFoundException 場所~ 場所~ | 一度連携プログラムを再起動し、 レセコンからデータを再送信してください。 |
| E90:テスト患者の為、スマレジへの送信を中止しました。 | 設定で「テスト患者は送信しない」にチェックが付いている場合に表示されます。送りたい場合は、チェックを外してください。 |
| E98:スマレジに患者番号が存在しません。先に患者登録を行って下さい。 | 開院後にスマレジを導入した場合に発生します。 ORCAで患者登録をするとスマレジに患者番号が登録されますので、診療訂正で再度登録し、スマレジに請求を送って下さい。 |
| E99:下記の理由により患者情報を取得できませんでした。処理を中止します。 他端末使用中 | ORCAの排他制御を確認して下さい。 |
| W99:スマレジの取引データの削除は手動で行って下さい。 | スマレジで入金済みの伝票をORCAで削除した場合に表示されます。 返金処理等を行って下さい。 |
(対処方法2)スマレジiPadのWi-Fiの接続状況をご確認ください。
①スマレジiPadはインターネット(safari)の接続は可能でしょうか。
②ホーム画面より ![]() 設定画面を開き、「Wi-Fi」の接続を確認してください。
設定画面を開き、「Wi-Fi」の接続を確認してください。
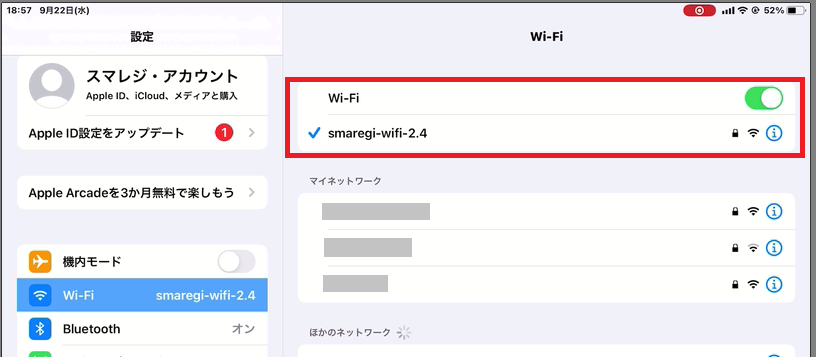
③Wi-Fiに接続されていると、Wi-Fi名称の左側に「✓」マークがついています。
「✓」マークがついていなかった場合、
「マイネットワーク」「ほかのネットワーク」からWi-Fiを選択し直してください。
※医療機関様により、Wi-Fiの名称は異なります。
④スマレジiPadのIPは自動構成になっていませんか?
チェックがついているWi-Fi名称の右側にある![]() をタッチしてください。
をタッチしてください。
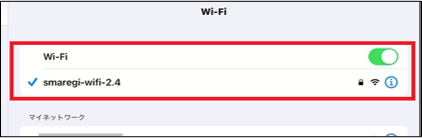
④タッチすると、Wi-Fi詳細情報が確認できます。
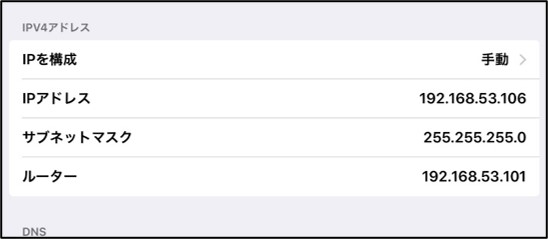
⑤「IPV4アドレス」の「IPを構成」が「手動」になっているか確認してください。
⑥DNSの数字は入力されていますか。
「自動」となっている場合、弊社までご連絡ください。
(確認事項3)スマレジアプリ、iPadの再起動をお試しください。
①スマレジアプリ
iPadのホームボタンを2回押して、アプリを終了してください。
再度、ホーム画面からスマレジアプリを起動してください。
改善しない場合、アプリを終了して、②をお試しください。
②iPad
iPadの本体横にある電源ボタンを長押しして、電源を切ってください。
少し時間をおいて、再度、電源ボタンを長押しして電源を入れてください。
電源が入ったら、スマレジアプリを起動してください。
(確認事項4)LANの差しなおしをお試しください。
インターネットに接続するために、Wi-FiのルータやHUBにLANケーブルがささっています。
※ルータ・HUBは医療機関様によって、お使いいただいている商品が異なります。
LANケーブルの差し直しを行ってください。

①ささっているLANケーブルを差しなおしてください。
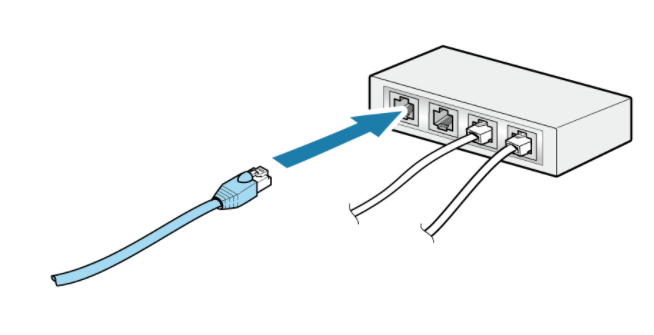
上記をご確認いただき、改善しない場合は、弊社までご連絡ください。
2. 操作に関するQ&A
Q2. 手入力で会計をしたい。
①「[外来]保険診療」を選択します。
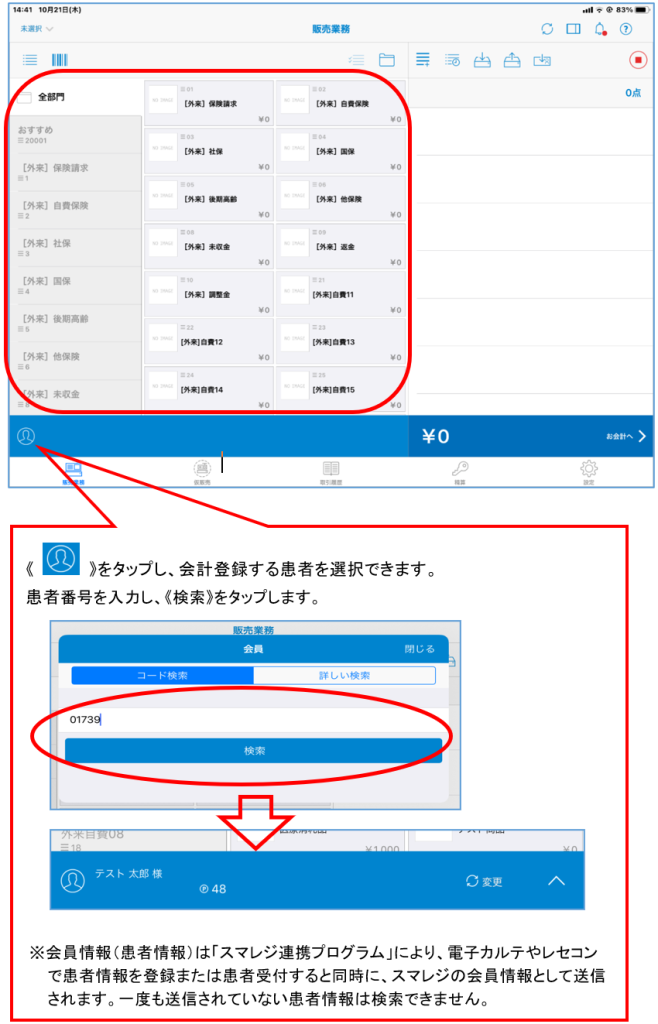
②選択した請求項目の金額を入力し、《 ![]() 》をタップします。
》をタップします。
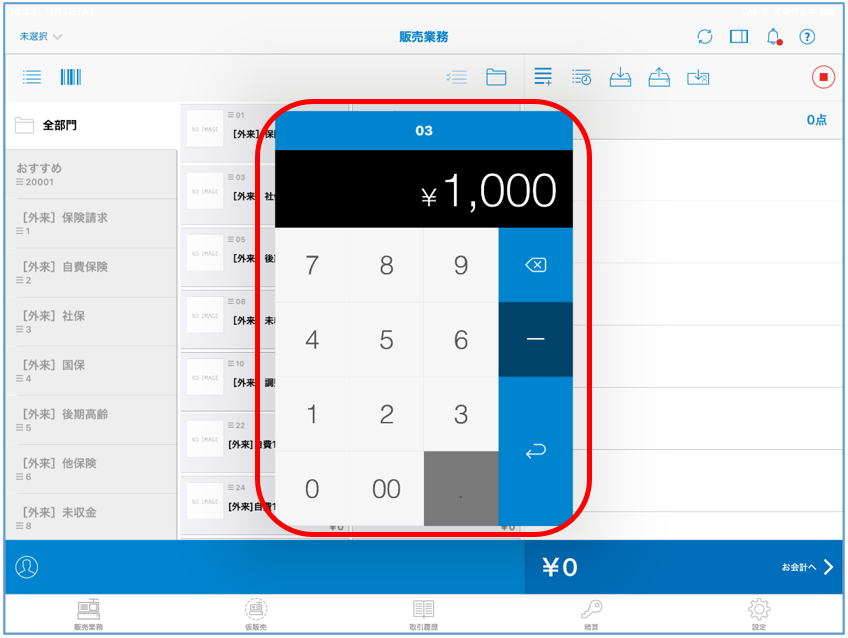
③【販売業務】画面に、選択した取引(請求)情報が表示されます。
確認後、《お会計へ》をタップします。
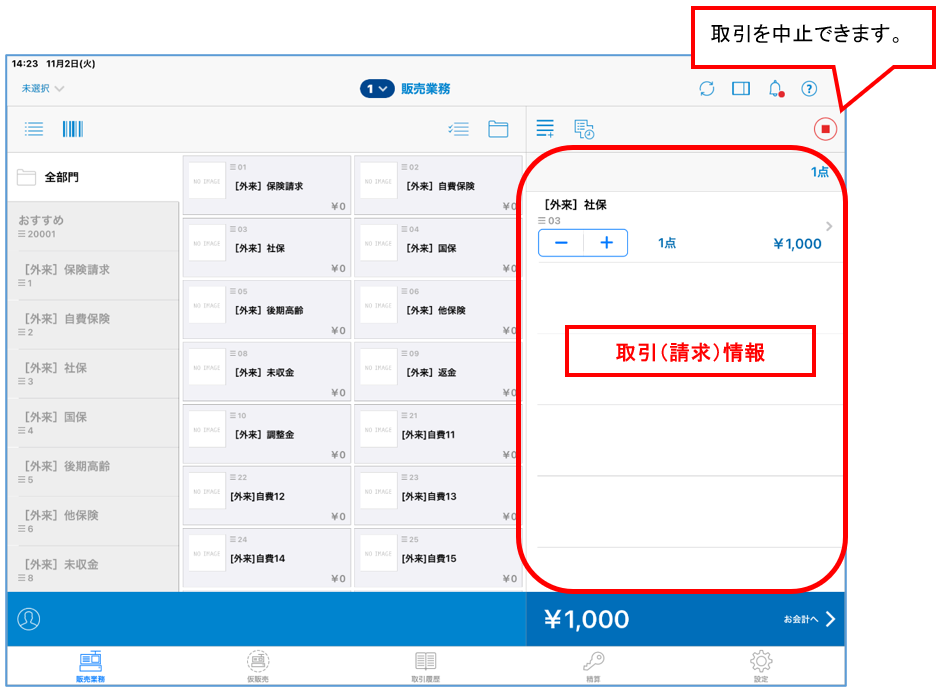
④合計金額が表示されます。確認後、《チェックアウト》をタップします。
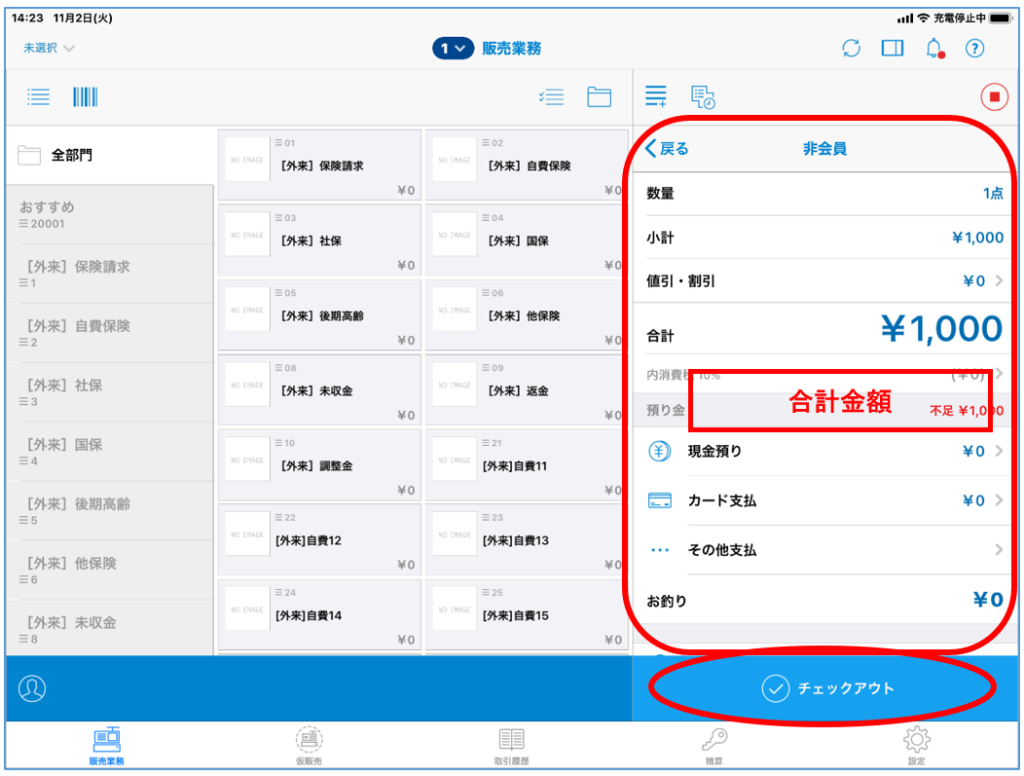
Q3. 手入力で返金をしたい。
①「[外来]保険診療」を選択します。
②返金金額を入力します。
③入力した金額を選択して「明細」を表示させます。
下にスクロールして「取引区分」を「販売」から「返品」に変えてください。
④選んだ商品が赤文字となり、金額がマイナス表記になります。
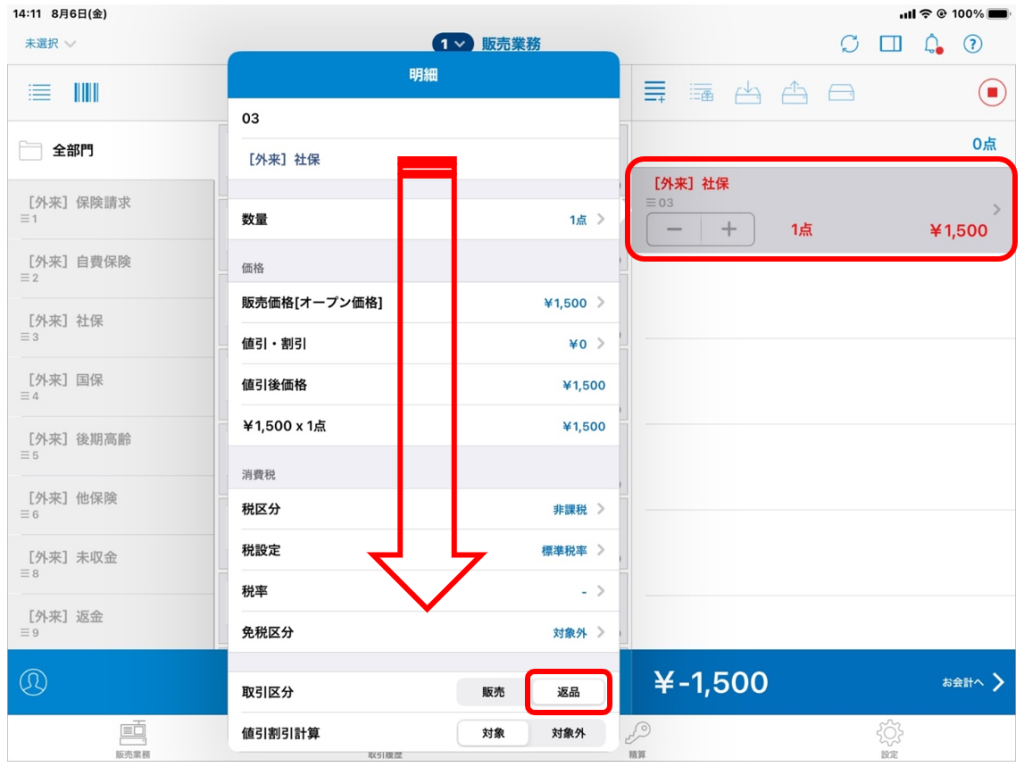
⑤「お会計へ」を選択すると、自動釣銭機からお金が出てきます。
Q4. 入金・出金をしたい。
①下記マークを選択します。

②「オプション」項目から「入金」または「出金」を選択します。
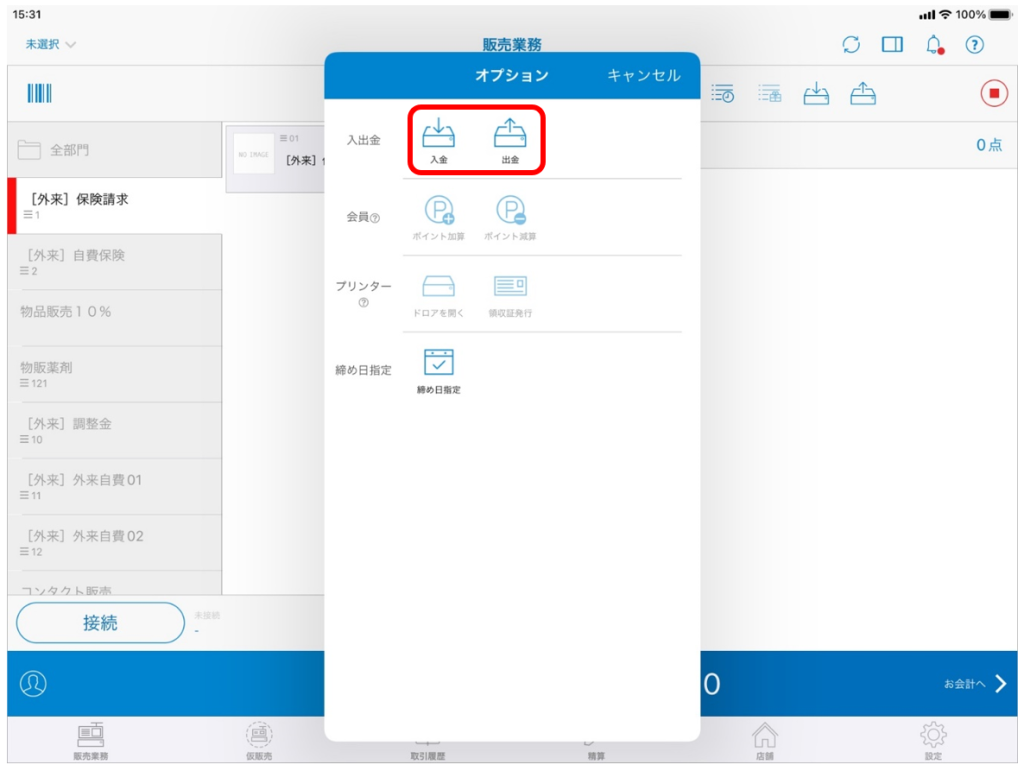
③電卓画面が表示されますので、「入金」または「出金」したい金額を入力します。
④「実行しますか?」のメッセージで「はい」を選んでください。
Q5. 家族でまとめてお会計をしたい。
①「仮販売一覧」から1人目の患者さんを選択します。
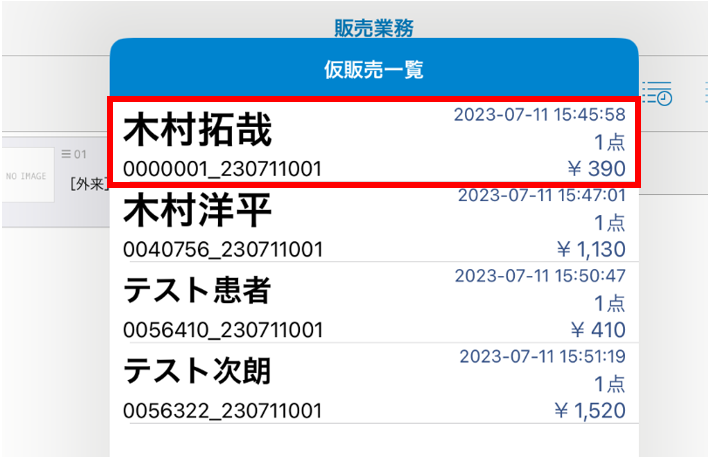
②下記マークを選択後、「仮販売一覧」から2人目の患者さんを選択します。
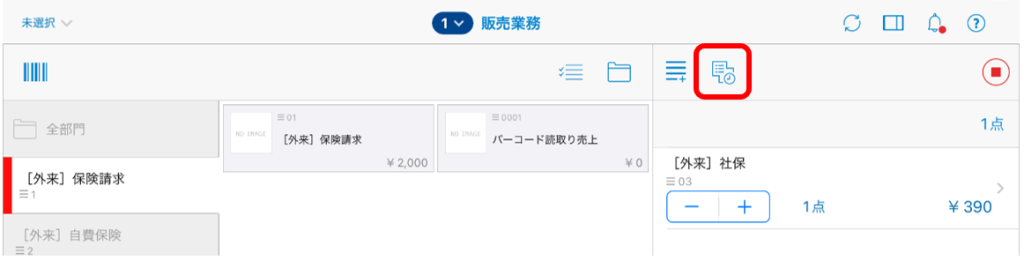
(1人目の患者さんは、グレーの表示になります。)
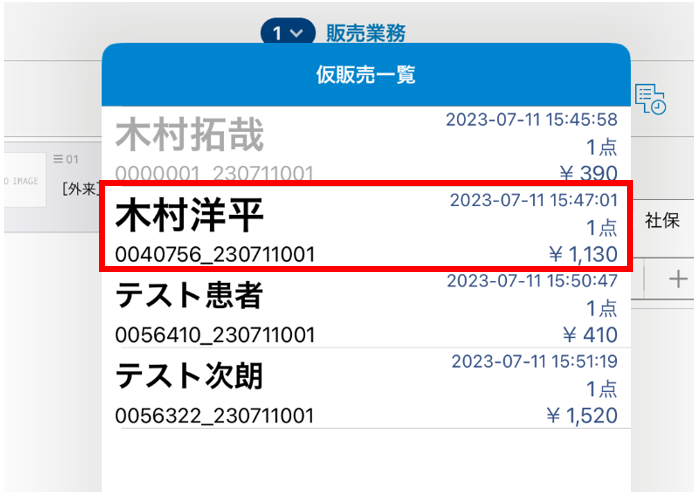
③2名の患者さんの合計金額が右下に表示されます。
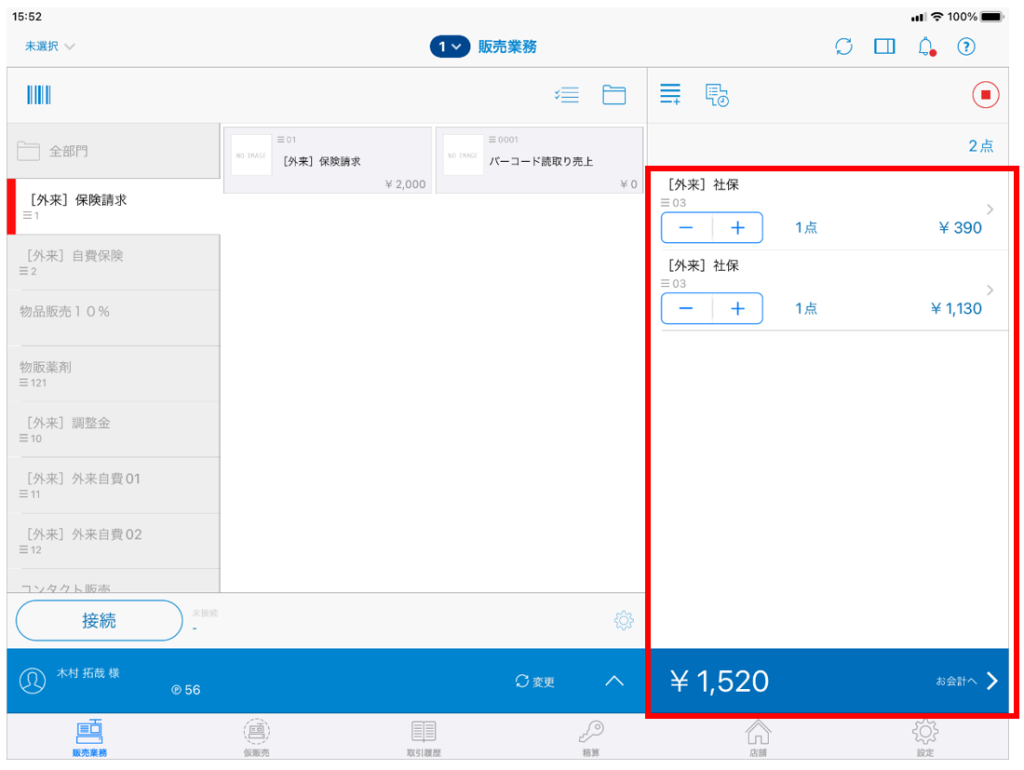
④「お会計へ」「チェックアウト」の操作をお願いいたします。
Q6. 会計データをiPad(仮取引一覧)から削除したい。
スマレジ管理サイトにて操作を行います。
①「取引履歴」「仮取引履歴一覧」を選択します。
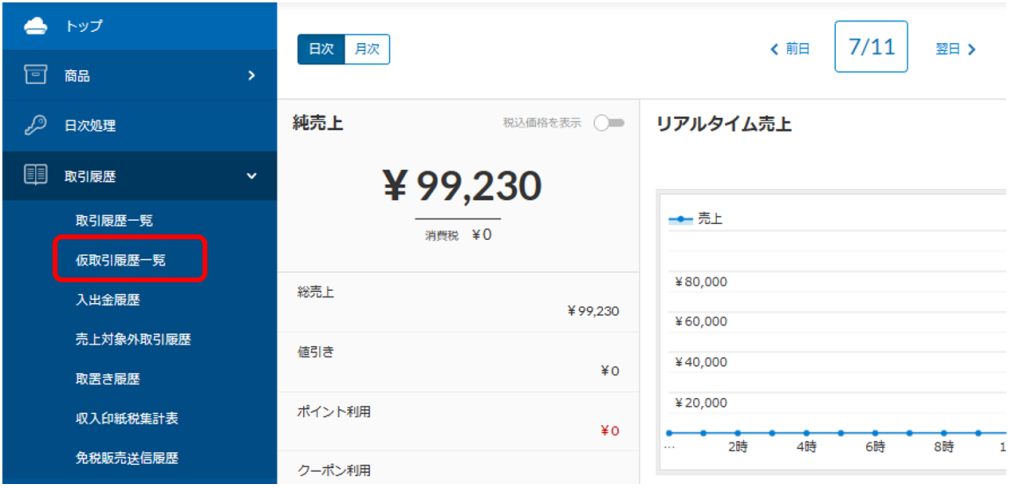
②「仮取引履歴一覧」にて削除したい患者さんの「取消」を選択してください。
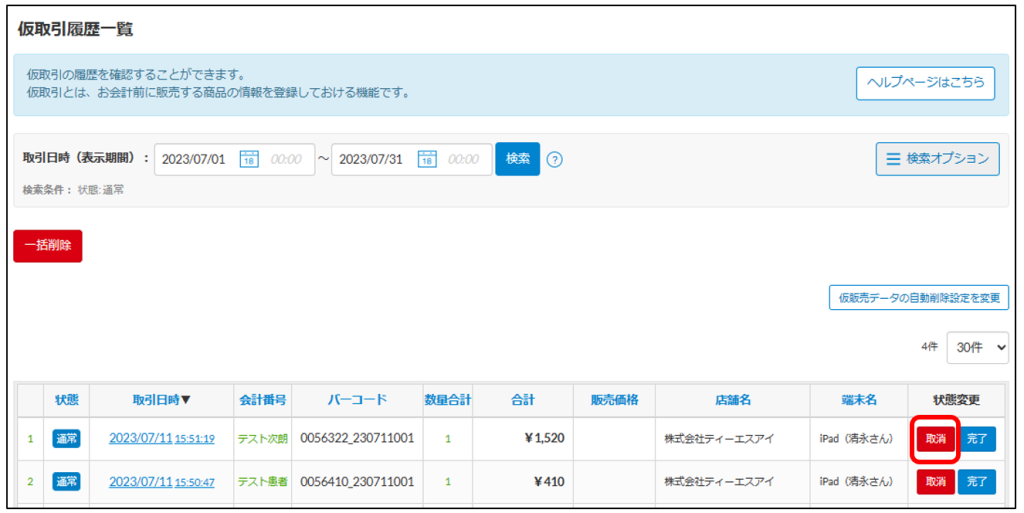
Q7. 現在の取引をキャンセル(中止)したい。
①右上の ![]() を選択します。
を選択します。
「取引を中止します。よろしいですか?」の画面が表示されますので、「はい」を選択してください。
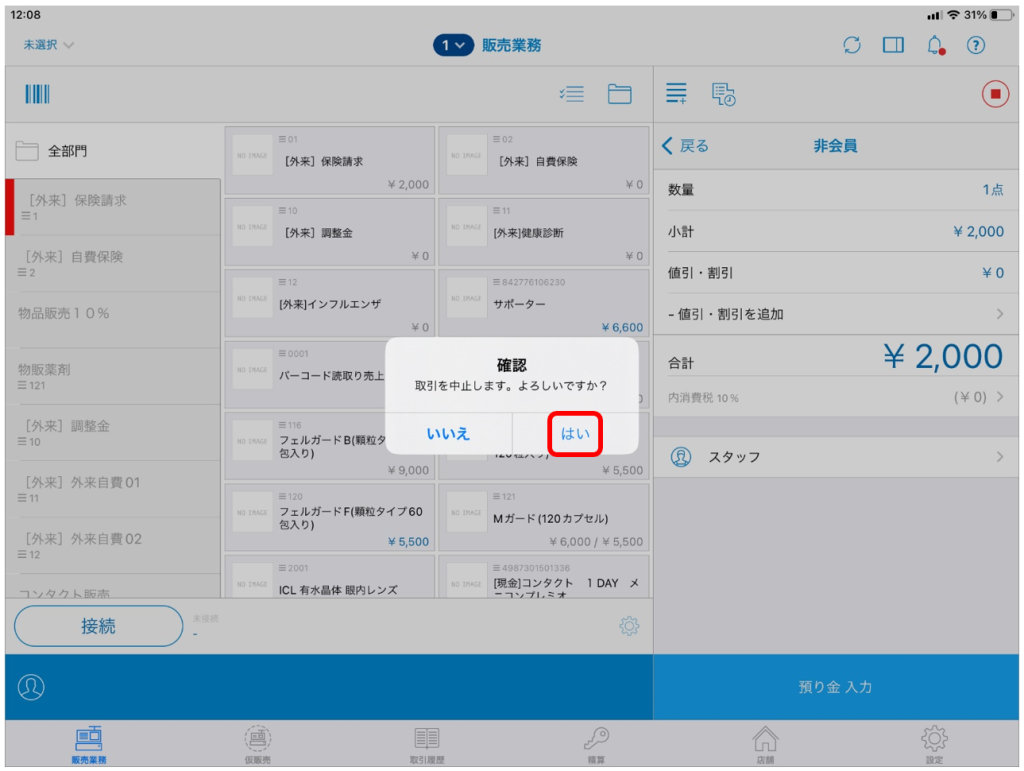
Q8. 過去分の取引をキャンセル(中止)したい。
①「取引履歴」を選択して、返金したい患者様のお会計をした日付を指定します。
②返金をしたい取引をタッチして、「取引明細」を表示します。
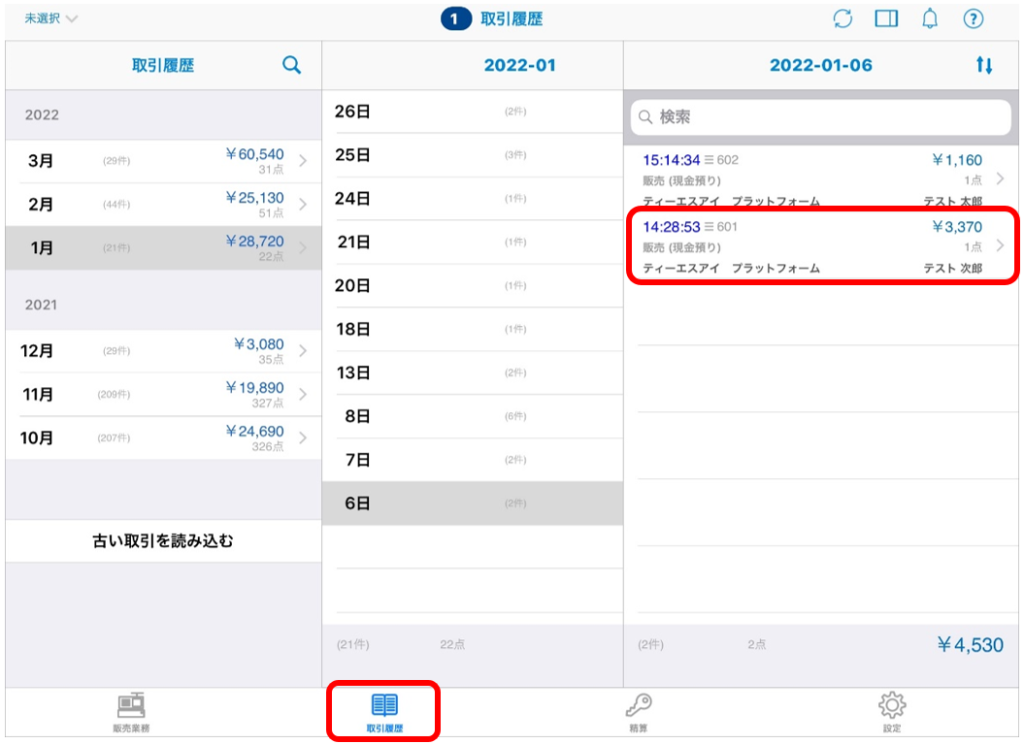
③取引明細を下にスクロールして、「キャンセル」をタッチしてください。
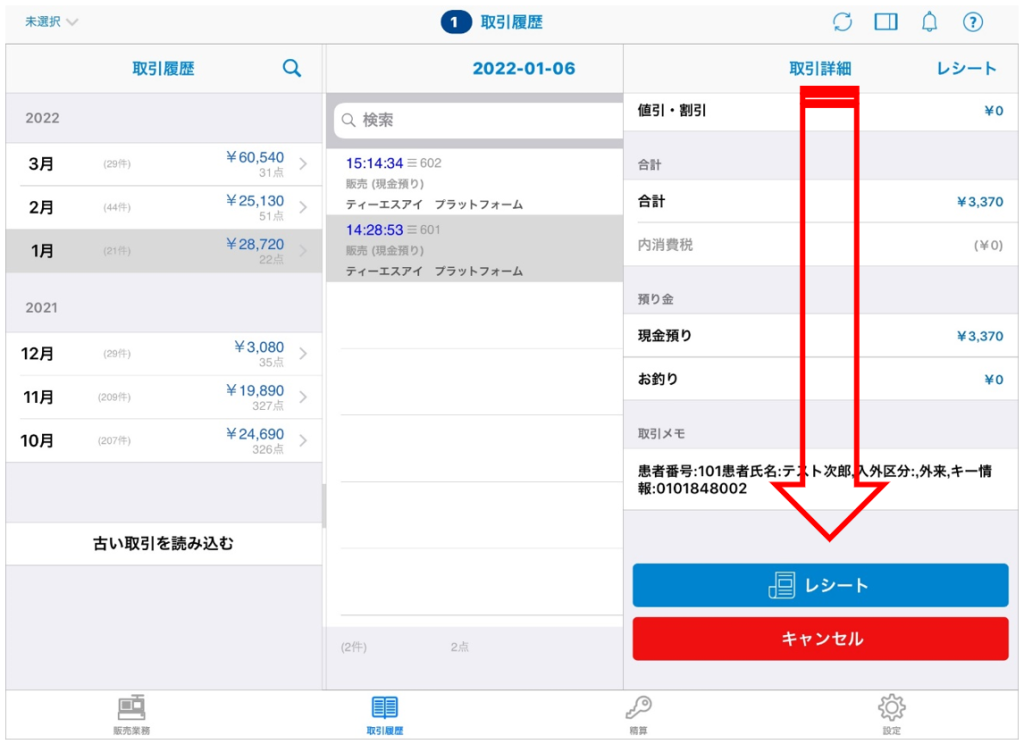
④自動釣銭機からお金が出てきます。
Q9. お会計が完了したか、確認したい。
①「取引履歴」選択します。
②診療月、診療日、患者さんを選択します。
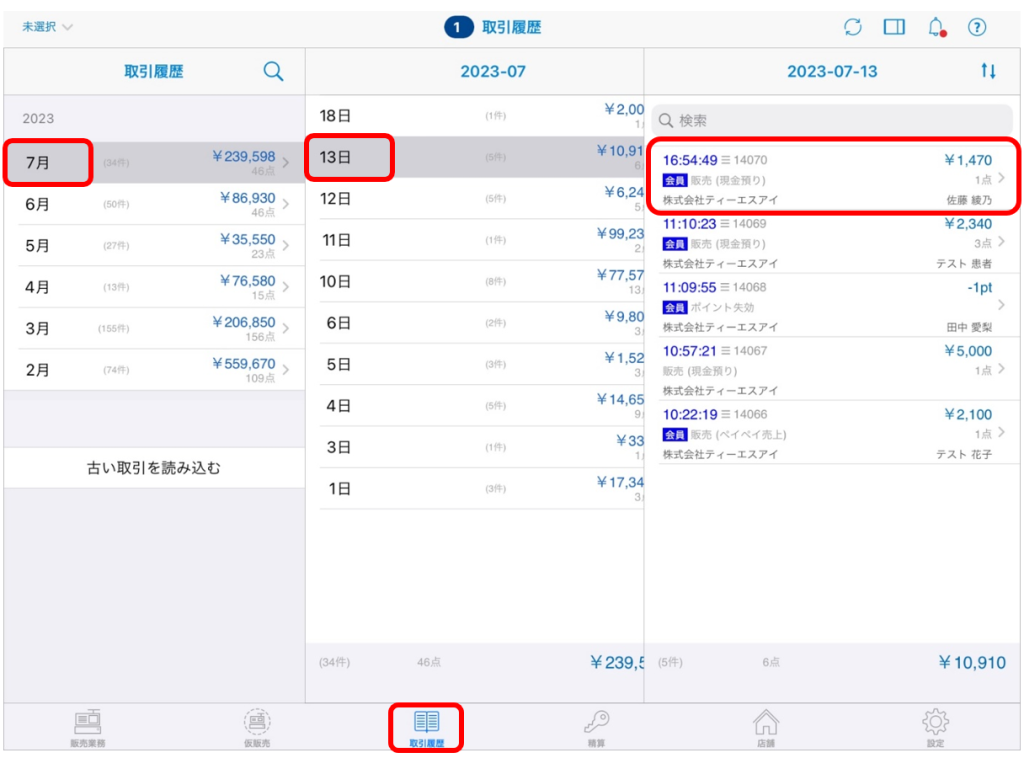
③「取引日時」で確認が可能です。
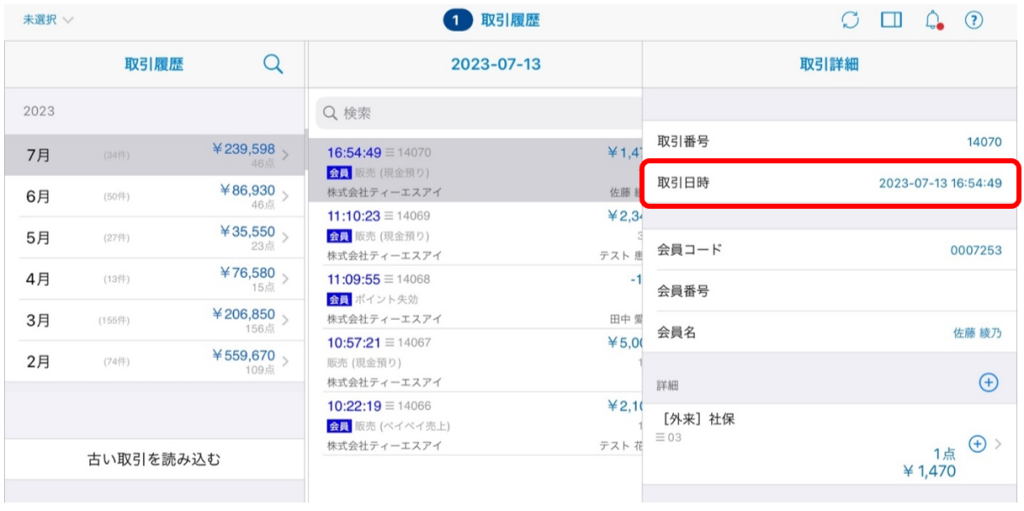
Q10. 患者さんの金額表示用iPadに金額が表示されない、文字を大きくしたい。
①事務さん操作用iPadと同じwifiにつながっているかを確認してください。
②iPad:設定アプリ:「Wi-Fi」を選択します。
<事務さん操作用iPad>
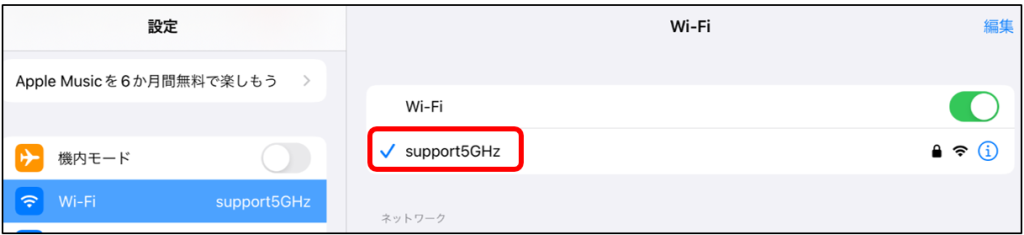
<患者さん表示用iPad>
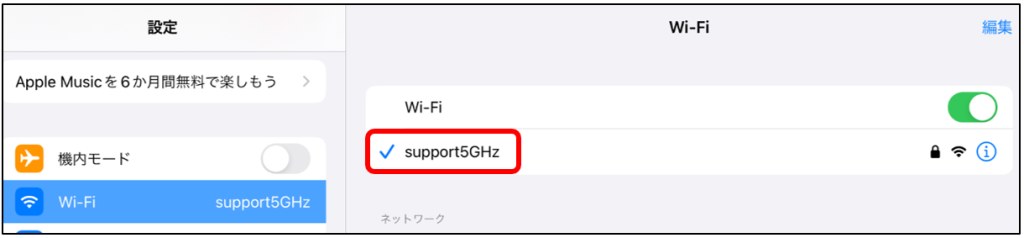
③事務さん操作用iPadのスマレジアプリを開きます。
④右下「設定」「端末設定」「カスタマーディスプレイ」の数字を控えます。(例:192.168.66.68:55550)
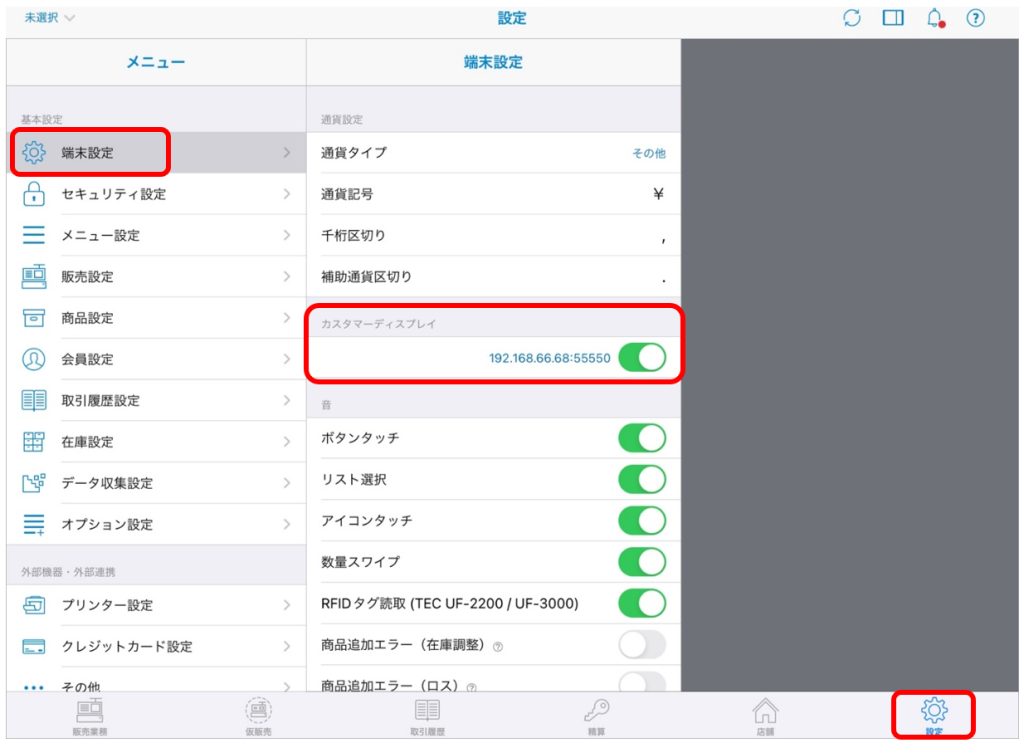
⑤患者さん表示用iPadの ![]() safariアプリを開きます。
safariアプリを開きます。
⑥④で控えた数字を検索画面に入力し「Enter」を押します。
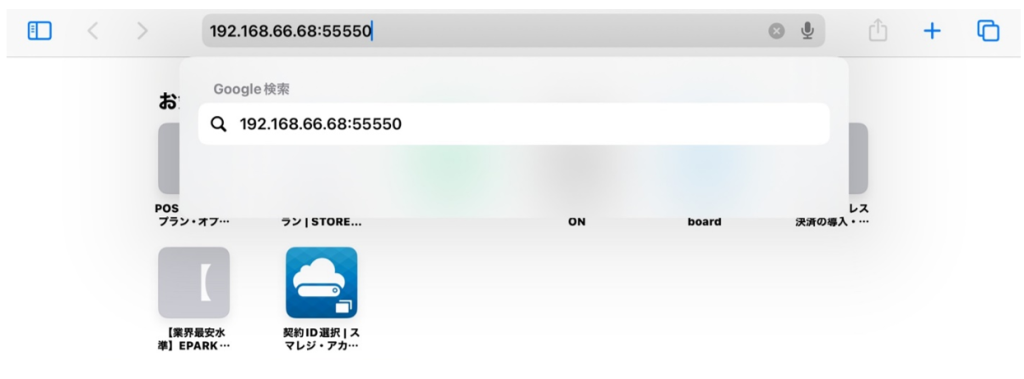
⑦「カスタマーディスプレイを起動」を選択します。

⑧金額の画面が表示されます。
⑨「ぁあ」を押して、文字を大きくしたい場合は、右側の「あ」を選択してください。
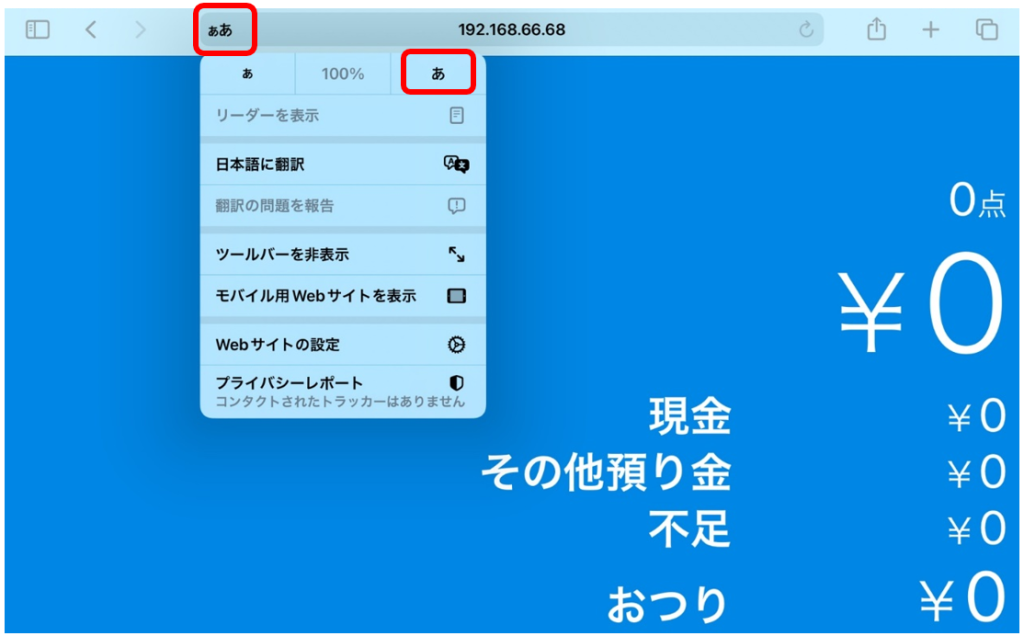
⑩大きさを変更後、右上のマークを選択し、「ホーム画面に追加」を選択します。
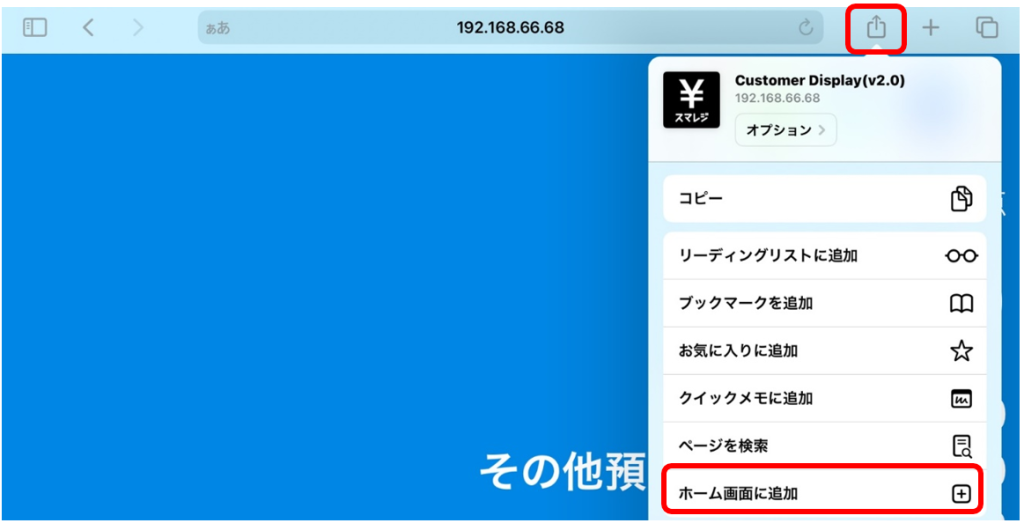
⑪「追加」を押すとiPadの画面に「カスタマーディスプレイ」のアイコンが追加されます。
次回より、こちらを起動してください。
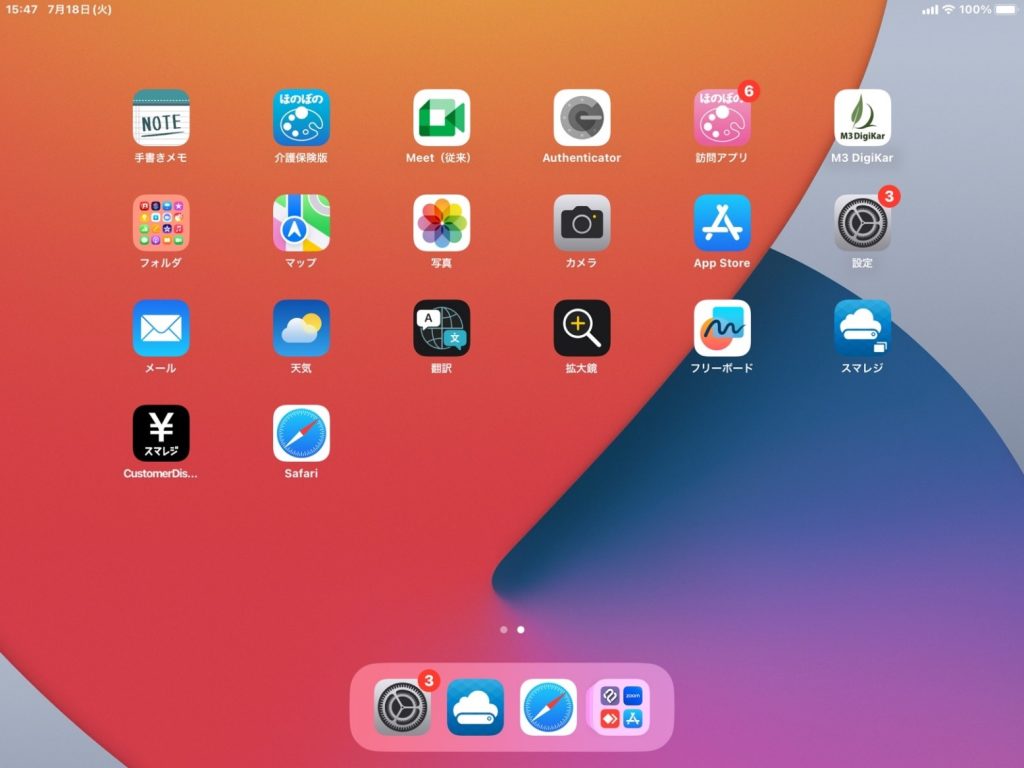
Q11. 銀行預入金に現金売上金額を入力しないまま、精算を実行してしまった。
当日は、本日の現金売上に問題無ければ精算レシートの「銀行預入金」と「繰越準備金」を手書き修正(理由まで記入)し担当者印を押印後、経理へ提出して下さい。
翌日は、「釣銭準備金」を手入力で修正してください。
修正後は通常通り精算業務を行います。
Q12. iPadで精算前に、自動釣銭機から残置回収をしてしまった。
残置回収した現金を自動釣銭機へ「補充」ボタンで戻した後に、通常通りスマレジiPadで精算業務を行ってください。
自動釣銭機「補充」の操作:
①自動釣銭機の「補充」ボタンを押します。
②現金を投入します。
③「終了」ボタンを押します。
Q13. 前日精算をせずに、当日の会計を始めてしまった。前日の売上と当日の売上を分けることができないか。
(自動釣銭機からは売上回収済み)
分ける事はできませんので、2日分の売上で精算をお願いします。
(精算は前回精算してから今回精算するまでの間の売上を表示する仕様となるため)
現金過不足が発生しますので、「銀行預入金」に前日の現金売上を引いた金額を入力します。
通常通り、精算を行います。
精算レシートの「現金売上」を手書き修正(理由まで記入)し担当者印を押印後、経理へ提出して下さい。
Q14. 精算時、現金過不足金が表示されている。
確認事項
- 前日の精算を行っていますか?
- 自動釣銭機で両替ではなく、補充をしていませんか?
- 自動釣銭機のリジェクト部にお金が格納されていませんか?(自動釣銭機の表示パネルを確認)
Q15. 精算レシートを再発行したい。
スマレジiPadの操作:
①【精算】→『精算・点検』の【前回精算日】を押します。
②精算を実施している『月』が一覧で表示されます。
再印刷したい該当月、該当日付を選択してください。
③選択した日付の、精算明細が表示されます。
精算明細下にスクロールし、【精算情報再印刷】を押してください。
Q16. 両替をしたい。
自動釣銭機「両替」の操作:
①自動釣銭機の「両替」ボタンを押します。
②両替したいお金を入れます。
③投入した金額に対して両替金額が自動で表示されます。
金種を変更する場合は《▲》《▼》で、枚数を変更する場合は《増》《減》を押して「確定」ボタンを押します。
Q17. 両替の際に、誤って補充で入金してしまった。
自動釣銭機で「払い出し」の操作を行ってください。
自動釣銭機「払い出し」の操作:
①三角のカギを管理に回し「払い出し」ボタンを押します。
②「任意」ボタンを押します。
③《▲》《▼》と《増》《減》を押して誤って補充した金額にします。
④出金金額を確認したら「決定」ボタンを押します。
Q18. 会計時、チェックアウトを押しても、自動釣銭機が反応しない。.
・自動釣銭機の電源は入っていますか?
・自動釣銭機を接続している変換器「REX-ET60」の電源は入っていますか?
①「Power」と「Ethernet Link」のランプが点いていることを確認してください。
②接続しているケーブルが抜けかけていないか確認をしてください。

Q19. 残置設定の金額を変更したい。
①三角のカギを管理に回します。
②右から3つのボタン(つり銭機、精査、補充)を同時に押します。

③「設定」ボタンを押します。
④「残置設定」を選択し「決定」ボタンを押します。
⑤《←》《→》と《増》《減》を押して任意の金額へ変更し「次へ」ボタン押してください。
⑥続けて「金種別優先度設定」、「残置基準値設定」という画面が表示されますが変更せずに「次へ」ボタンを押します。
⑦残置金額の確認画面が表示されるので、設定した金額を確認し、「決定」ボタンを押します。
Q20. 自動釣銭機の硬貨または紙幣がいっぱいになってしまい、お会計ができない。
自動釣銭機で「回収」「個別回収」又は「払い出し」の操作を行ってください。
払い出した金種は、両替を行い「補充」ボタンで自動釣銭機へ戻してください。
自動釣銭機「個別回収」の操作:
①三角のカギを管理に回し、「回収」を押します。
②改修内容選択画面にかわるので《▲》《▼》で個別回収を選択し「決定」を押します。
③《▲》《▼》を押して回収したい金種に合わせて「決定」を押します。
自動釣銭機「払い出し」の操作:
①角のカギを管理に回し「払い出しボタン」を押します。
②「任意」を押します。
③《▲》《▼》と《増》《減》を押して誤って補充した金額にします。
④出金金額を確認したら「決定」を押します。
Q21. 自動釣銭機の硬貨または紙幣が詰まって、エラー表示になった。
①「消音」ボタンを押し、ブザー音を消します。
②硬貨部又は紙幣部に、三角のカギを差して、保守に回し手前に引き出します。
③自動釣銭機の液晶画面にエラー解除の操作手順が表示されるのでそちらの手順通り操作します。
Q22. 自動釣銭機の「精査」が点灯している。.
①「精査」ボタンを押します。
②「詳細」ボタンを押します。
③三角のカギを管理に回し「回収」ボタンを押します。点灯している金種を自動回収します。
Q23. 二千円札、旧札の取り扱い
二千円札は対応していますが、旧札は対応しておりません。
(二千円札は、残置回収の際に、リジェクト部に格納されますので、鍵を使用して手動で回収をお願いします。)
Q24. クレジット控えが印刷されなかった。(再印刷したい)
1、プリンタの電源がはいっているか、Bluetoothが接続されているか確認
2、設定→クレジットカード設定→「レシートを印刷する」がONになっているか確認
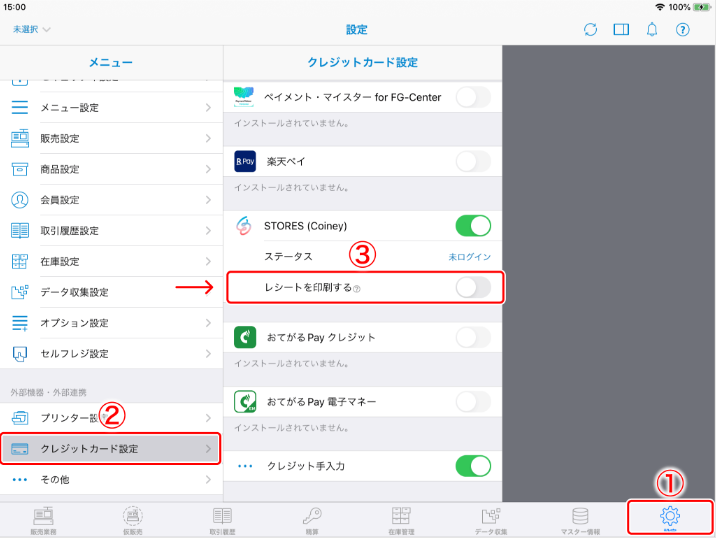
3、「STORES(Coiney)のプリンター設定を利用する」はOFF
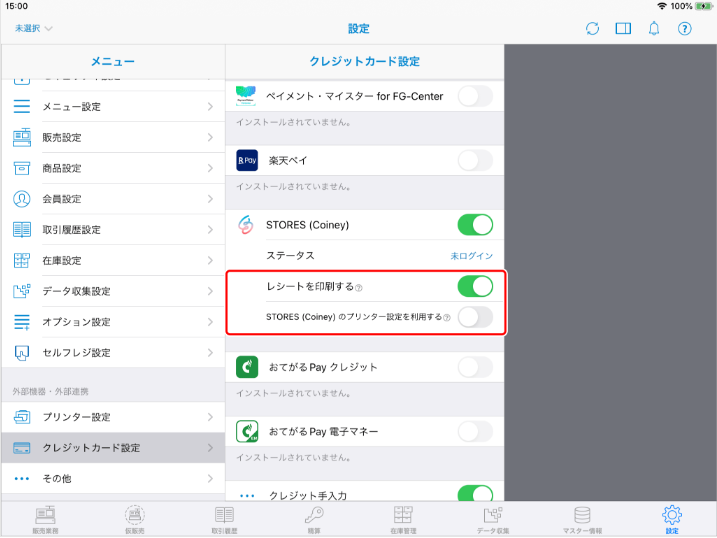
4、設定→プリンター設定→「販売レシート控えを印刷する(クレジットのみ)」をONになっているか確認
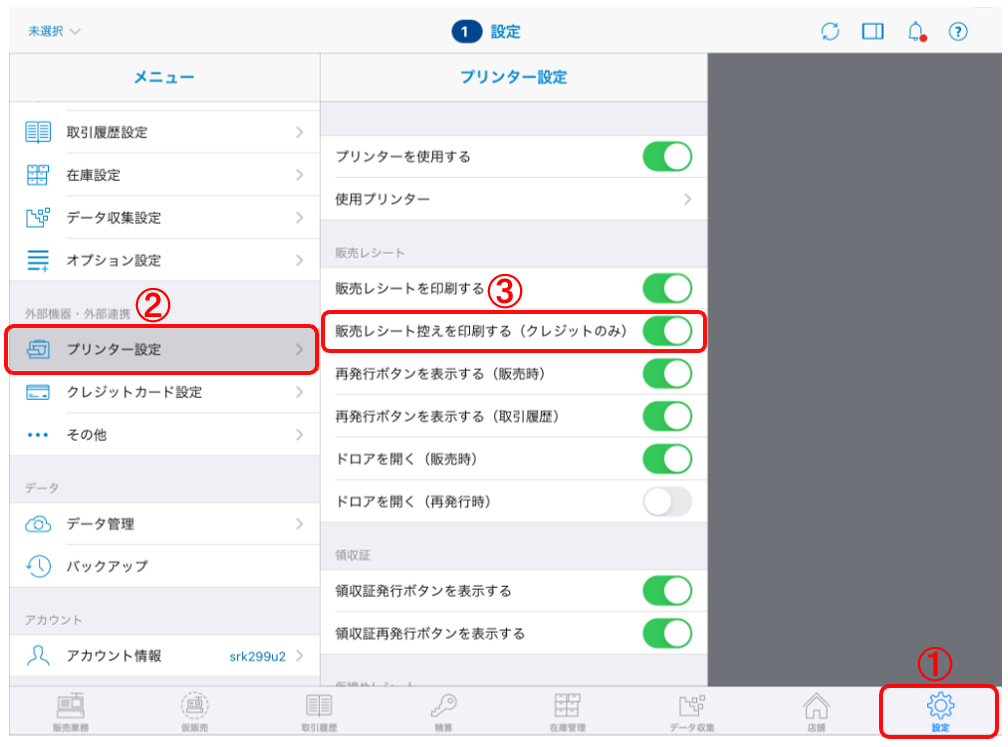
【 再印刷手順 】
①STORES 決済アプリ の金額入力画面で左上のショップアイコンをタップ
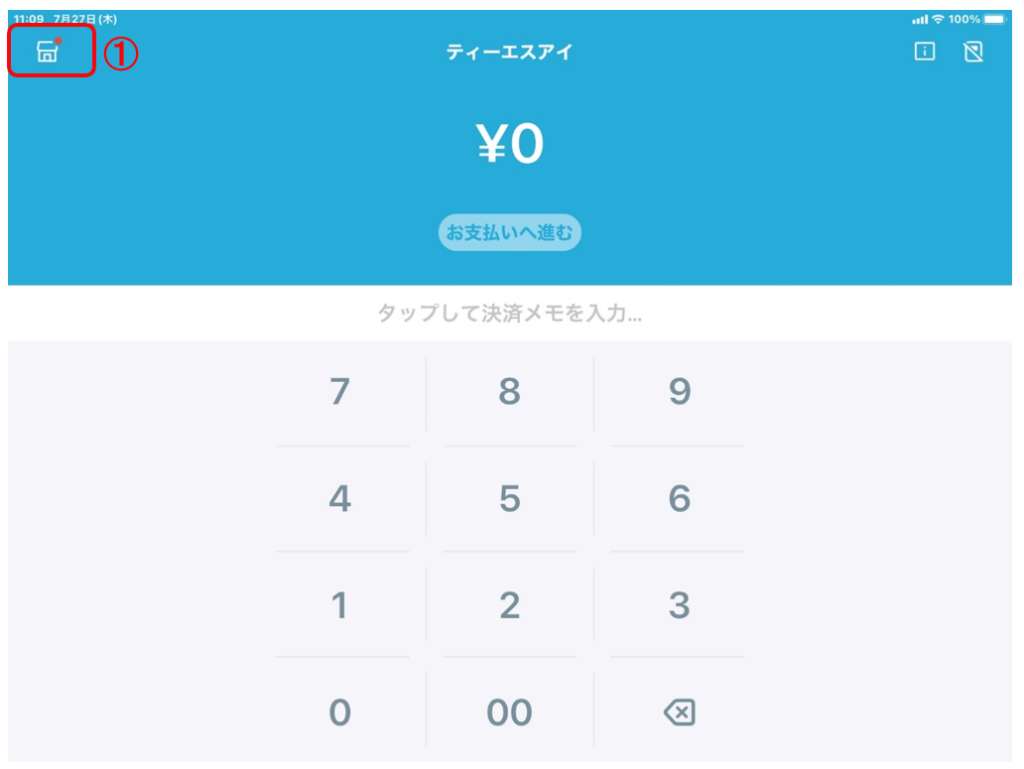
②[売上]画面から該当の決済詳細を開く
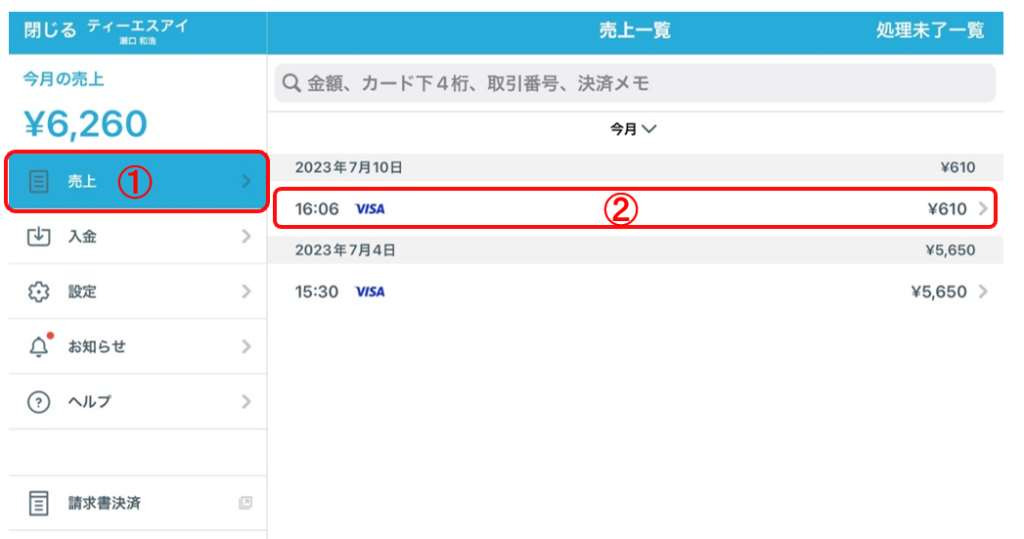
③「印刷」ボタンをタップ
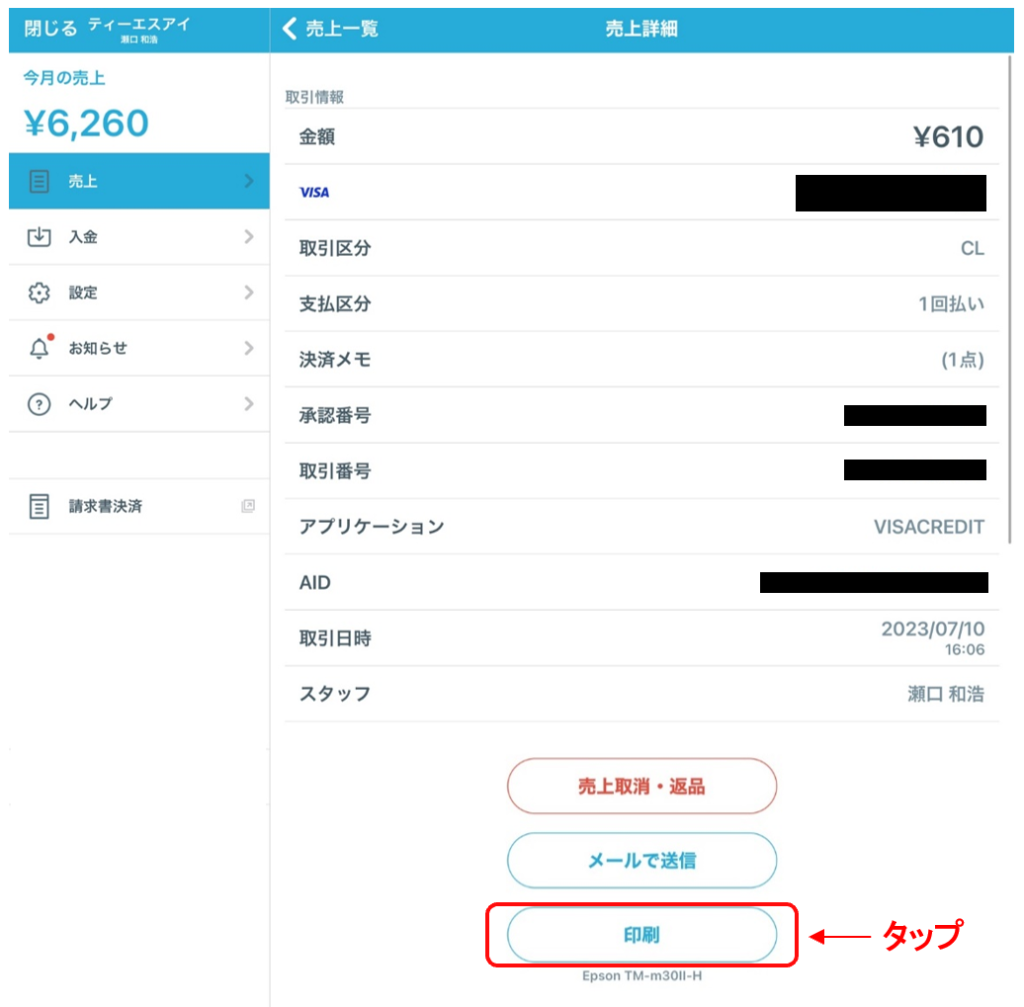
Q25. クレジット控えが自動で印刷されなかった。
【 自動印刷の設定手順 】
①STORES 決済アプリ の金額入力画面で左上のショップアイコンをタップ
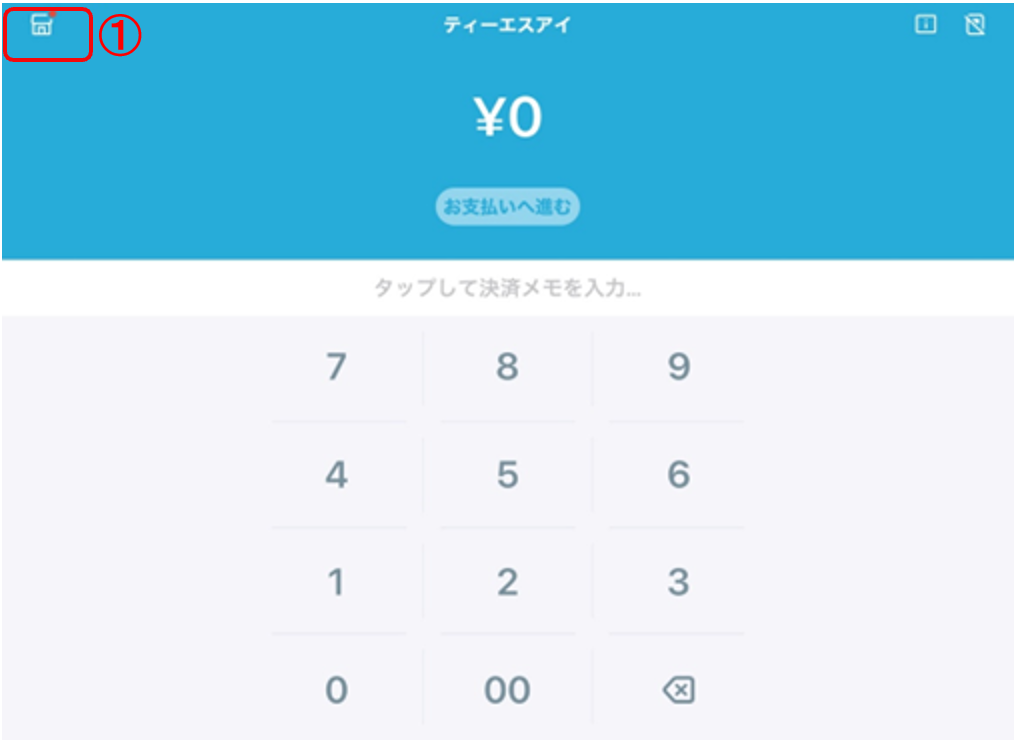
②[設定]から[自動印刷]をON
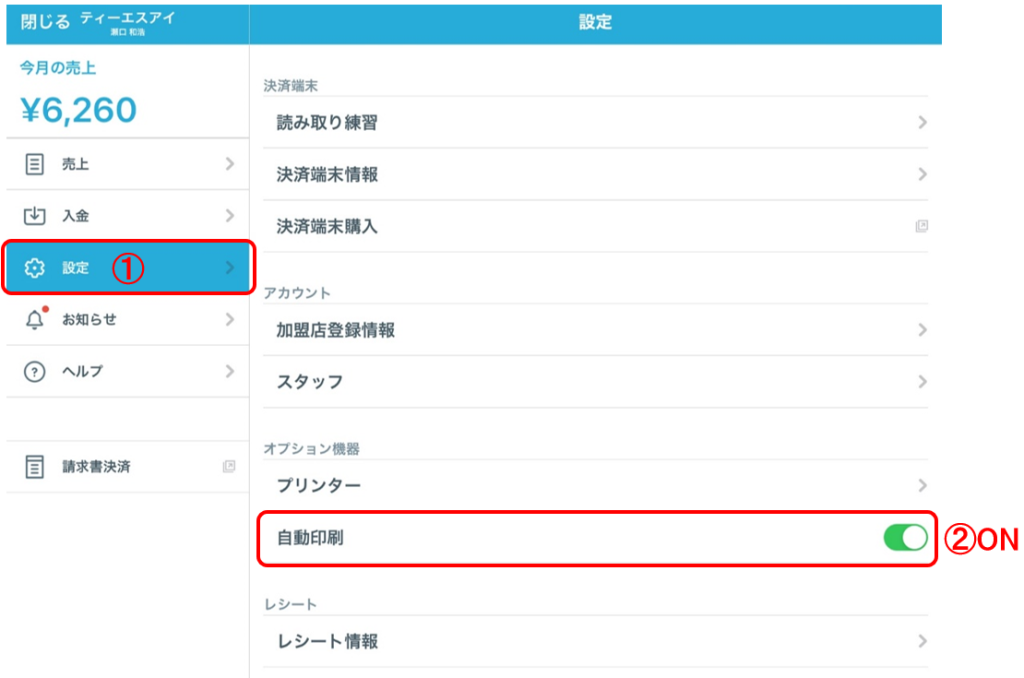
Q26. スマレジiPadとクレジット端末の接続ができない。
STORES 決済端末 と対応プリンターは同時にペアリングしてご利用いただけます。
①ご利用のスマレジiPadの「設定」にてBluetoothのオンを確認し、プリンタ名をタップして再接続を行う。
※上記で接続不可の場合、下記対応
②対応プリンターを再起動
③Bluetoothを再接続
PINコード4桁を入力すると端末とプリンターが接続状態(ペアリング)されます。
※PINコードとはご利用のスマレジiPadとプリンターを接続する際に必要な暗証番号です。
④スマレジアプリの再起動
iPadのホームボタンを2回押して、アプリを終了してください。
再度、ホーム画面からスマレジアプリを起動してください。
上記②~④で改善しない場合、スマレジアプリのアップデートをお願いいたします。
Q27. スマレジアプリのアップデートを行いたい。
【TSIの初期アカウントで登録している場合】
①AppStore ![]() にて「スマレジ」を検索し、アップデートをタップ
にて「スマレジ」を検索し、アップデートをタップ
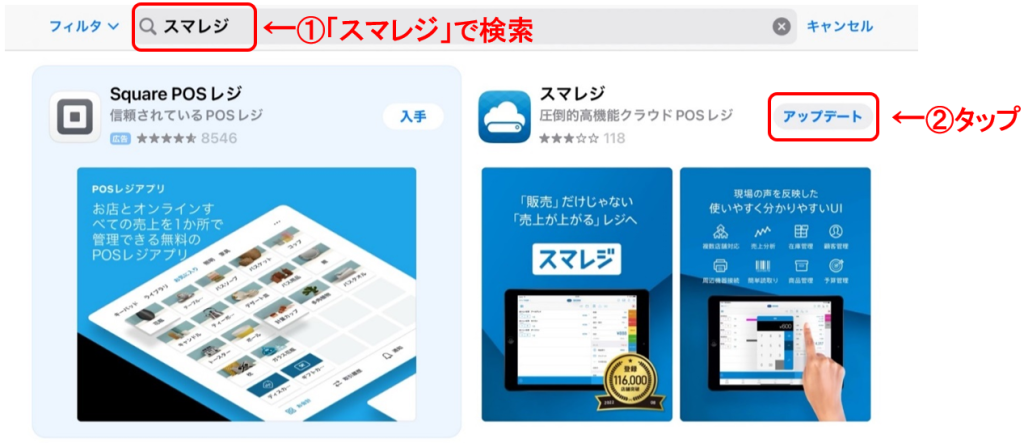
②下記AppleIDでログイン
ApoleIDとパスワードはお手数をおかけしますが、TSI (TEL:099-299-0099)までいただけますと幸いです。
③「アカウントのロック解除」をタップ
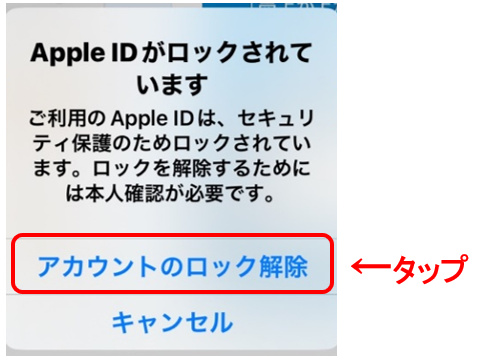
④もApoleIDとパスワードをお伝え時にアカウントのロック解除の電話番号までお伝えさせていただきます。
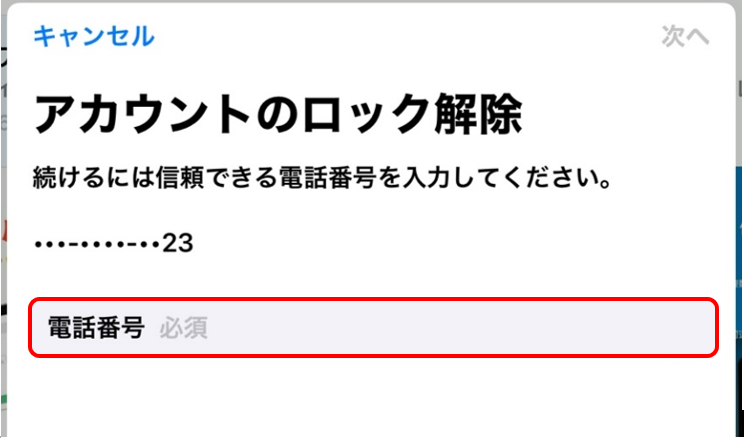
⑤「他のiPadにアクセスできませんか?」をタップ
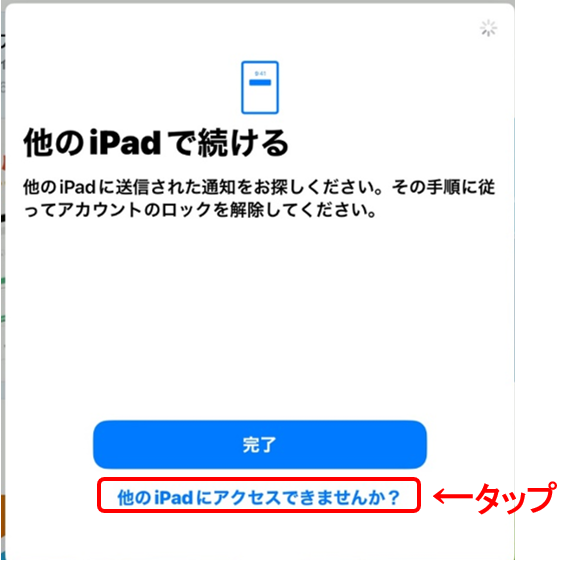
⑥「+●●●●●●●へコードを送信」をタップ
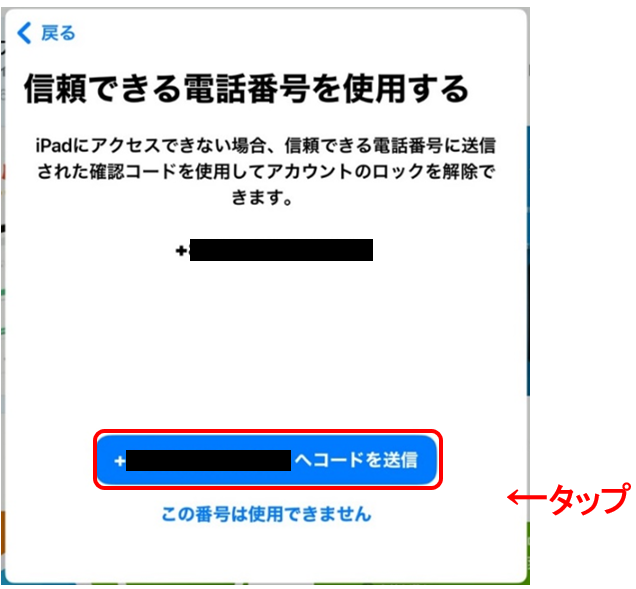
⑦TSI(TEL:099-299-0099)よりコード6桁を案内させていただきます。
お手数をおかけしますがご連絡いただけますと幸いです。
⑧ipadでコード6桁を入力
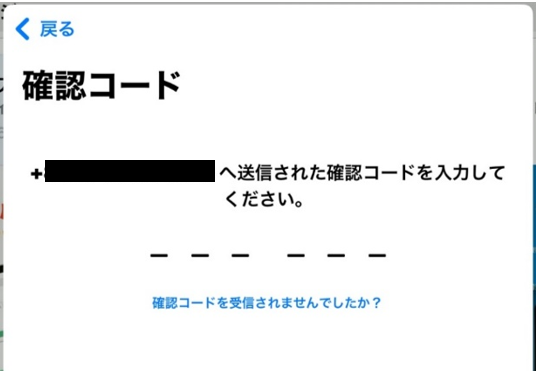
Q28. スマレジ管理サイトログインのアカウントを知りたい。
【スマレジアプリでアドレスを確認する】
スマレジアプリが手元にある場合は、アプリにログインした際のメールアドレスが、
該当のアドレスの可能性がございます。
下記の手順で、メールアドレスをご確認ください。
①スマレジアプリの「設定」をタップ
②「アカウント情報」をタップ
③「メール」項目にログイン時に使用したメールアドレスが記載されています
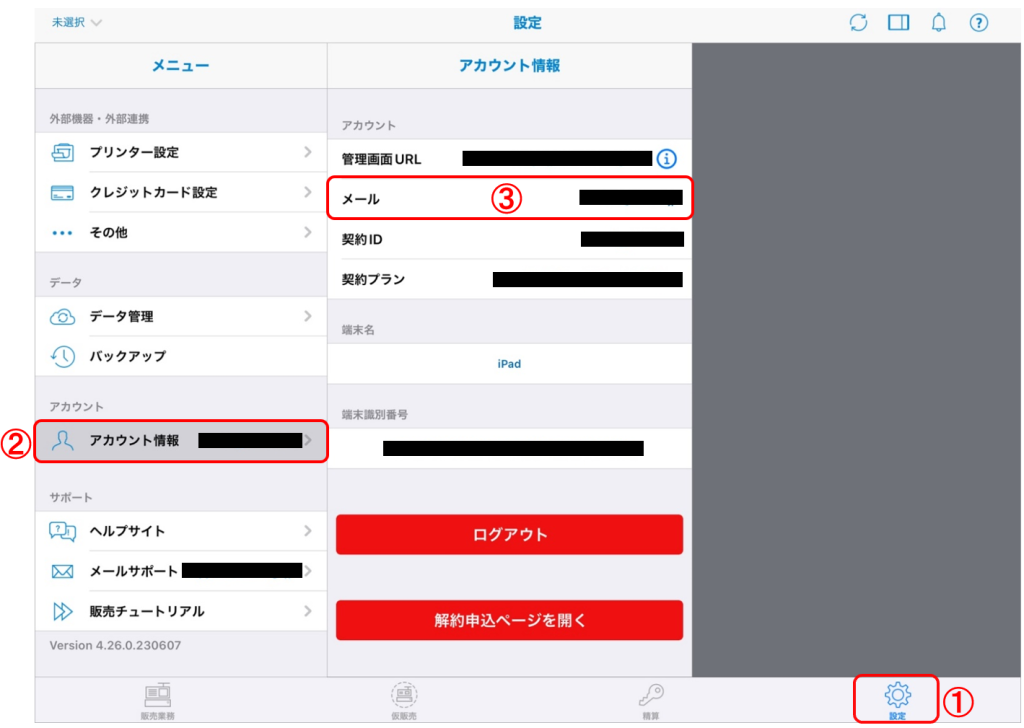
【パスワードを忘れた場合】
パスワードの再発行が必要になります。
①スマレジ管理画面のログイン情報入力画面にある「パスワードを忘れた場合」をクリックします。
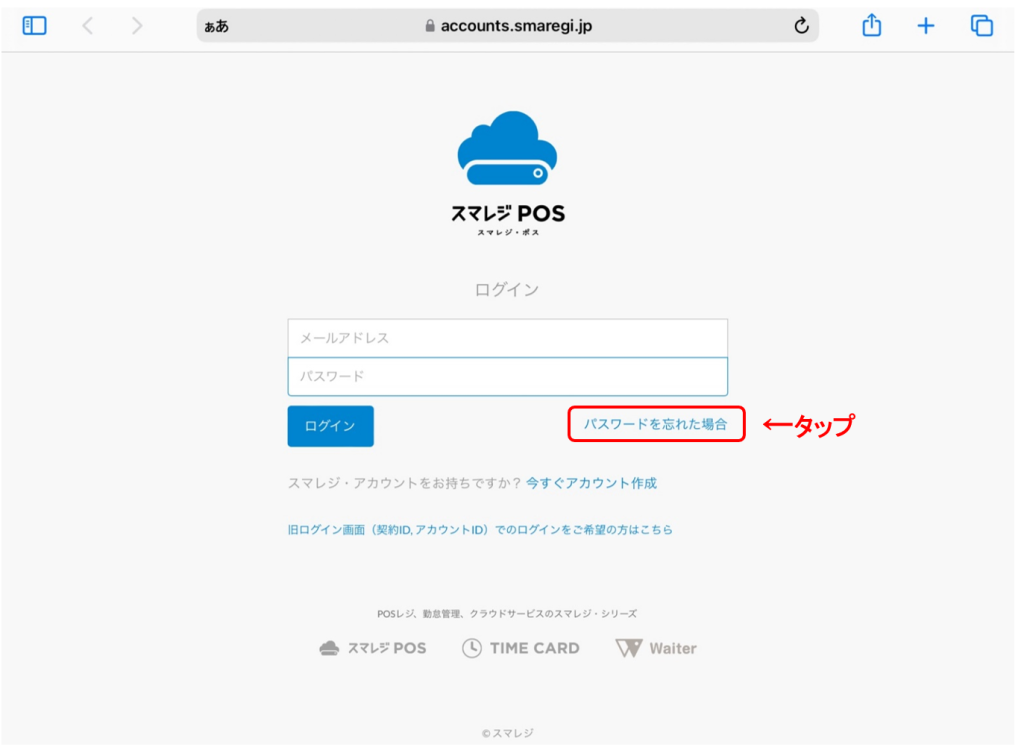
②パスワードリセット画面の入力欄に、アカウント作成時に登録したメールアドレス、
またはアカウントIDを入力し「次へ」をクリックします。
③入力したメールアドレス宛に確認コード(数字8桁)が届きます。
パスワード再発行に必要な確認コードは、1時間以内に利用してください。
④確認コード入力画面の入力欄にメールで届いた確認コード(数字8桁)を入力し、
間違いがなければ「次へ」をクリックします。
⑤新たに設定するパスワード(半角英数記号(6~64文字)を入力します。
2行目には確認のため再度新たに設定するパスワードを入力し「設定」をクリックします。
次回のログイン時から設定したパスワードでログインすることが可能です。
Q29. レシートロール紙の購入先
スマレジ管理サイト(スマレジ・ストア)やAmazonより購入可能です。
<スマレジ・ストア>
「スマレジ管理サイト右上カート」→「レシート用紙を購入」
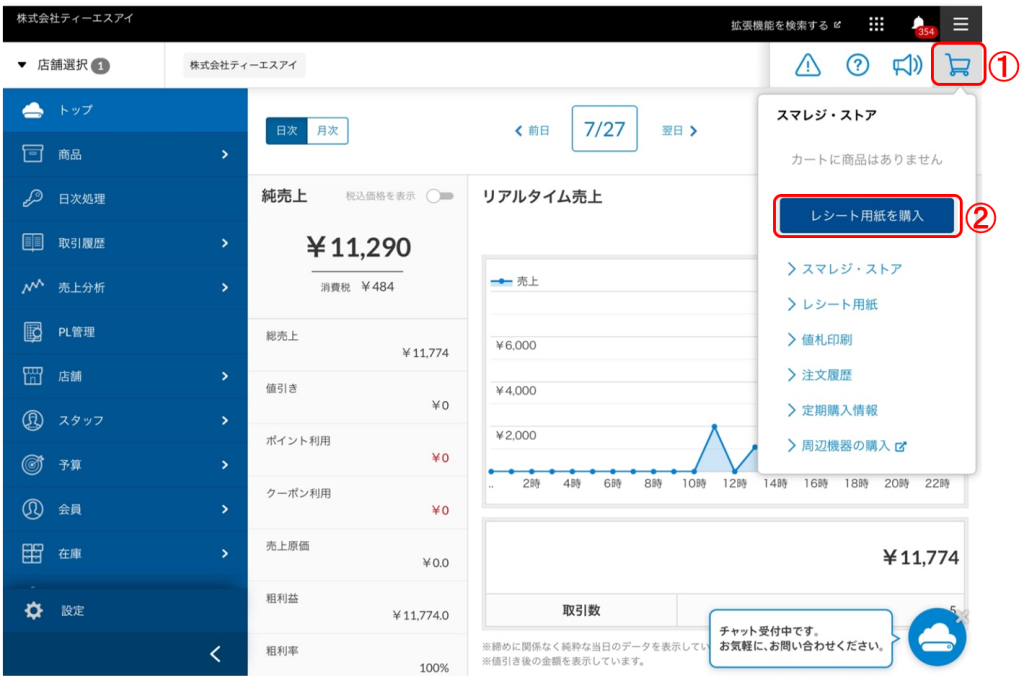
【セイコーインスツル】MP-B20 :58×40×12mm
【エプソン】TM-m30 : 80×80×12mm
※スマレジ・ストアは、スマレジをご利用頂いているお客さまのみが、ご利用いただけるネットストアです。
購入代金を後払いで月額代金に上乗せして請求されます。
Q30. 問い合わせ先
<お問い合わせ先>
・スマレジ、自動釣銭機の操作について
株式会社スマレジ365日 9:00~22:00
03-6635-6466
※プレミアムプラスプランのみ
※スタンダード、プレミアムプランの場合は、メールでのお問い合わせのみとなります。
・電子カルテとの連携について
株式会社ティーエスアイ 月~金 9:00~17:00
099-299-0099(鹿児島本社)
もしくは03-5829-9177(東京支社)
<クレジットのお問い合わせ先>
・STORES
加盟店サポート電話番号 10:00~18:00(年末年始除く)
0120-343-577
・PAYGATE
24時間・年中無休
0570-666-455
<タイムカードお問い合わせ先>
株式会社スマレジ
メールでのサポート 平日 11:00~18:00
support_timecard@smaregi.jp